Save your bookmarks and favourites: When your Internet Explorer list of favourites gets too long and unwieldy even though you’ve carefully organised it into folders and sub-folders (click Favourites / Organise Favourites to do this) try this: click File / Import and Export / Next, select Export favourites and click Next twice more, choose a destination and file name bookmarks.htm on your Desktop, for example click Next and Finish. Now click File / Open and navigate to your saved file and you’ll see all your bookmarks neatly organised on to one page. You can search this page by holding down Ctrl and hitting F or clicking Edit / Find (on this page). It also makes a good home page. Open it and click Tools / Internet Options and click the Use Current button under the Home Page section.
It can be useful in Lotus Notes to make your comments and replies in a different font and/or colour to the original to make them easier to see. You can use the Permanent Pen to set a different font which you can toggle on and off as needed. To set it in Notes 5, set a document in Edit mode and click Text, choose a font / colour, click Text again and then Permanent Pen / Use Permanent Pen if you have your icons turned on you can turn Permanent Pen on and off by clicking the felt-tip pen icon.
Sometimes it is quicker and easier to click a program icon on your Desktop than navigate through the Start / Programs menu. In Windows 98 and later, you can copy items from Start / Programs by just navigating to it, right-clicking and dragging it to your desktop, then left-clicking Create shortcut here.
The Search dialogue box in Microsoft Word will work across several documents, although not at the same time. Search through one document, switch to another without closing it and you can conduct the same search in the second document, and it floats over your documents until you tell it to go away.
A quick way to rename a document, folder or shortcut: with object selected, hit F2 on the keyboard, type the new name and hit Enter.
If you frequently find yourself having to pick up and move your mouse on your desk as you run out of space, try turning on mouse acceleration. Double-click Mouse in Control Panel and on the Motion tab you will find the acceleration and speed options. Experiment to find the most comfortable ones for you.
The standard Windows calculator doesn’t look like much, but it has hidden talents. Open it and click View / Scientific to make it look much more impressive. Especially if you understand what all those buttons do.
Sign your mail: An e-mail signature can give recipients useful information about you and give you a chance to promote your business or other interests. Netiquette – the online equivalent of etiquette – requires that signatures aren’t too large (four or five lines of text is considered polite; anything with pictures, animations and videos is very impolite), but essentially you can say what you want. If you use Microsoft Outlook Express you can also decide whether or not to include them in all messages or to exclude them from Replies and Forwards. In OE, click Tools / Options / Signatures, check "Add signatures to all outgoing messages" and, if you wish, the option "Don’t add signatures to Replies and Forwards". Click "New" and set up your standard signature. You can have as many as you like, and they can be useful for sending standard replies on various topics to e-mailers – you insert the text of a signature in an e-mail by clicking Insert / Signature and choosing the appropriate one.
In Microsoft Word, hold down Ctrl and left-click to select the entire sentence where your mouse cursor is – in fact, you can click as many times as you like with Ctrl held down and you’ll still only select the sentence. Holding down Shift allows some other possibilities. For example, without holding down any keyboard keys double-click a word to select it. Now hold down Shift and left-click once on the word to the left, and both will be selected. Still holding shift, click the word to the right and the original and new will be selected, and the one on the left de-selected. Now left-click once on a word two lines down, and everything between the original and lower word will be selected.
Remember that any actual "text" you need in the middle of a Microsoft Excel formula needs to be within quote marks, otherwise your formula will be mangled. So if you’re checking to see if the word "CompanyName" is in cell B37, you’d need to have the following as your formula:
= If (B7="CompanyName", K3+D4, J42+A55)
From India, New Delhi
It can be useful in Lotus Notes to make your comments and replies in a different font and/or colour to the original to make them easier to see. You can use the Permanent Pen to set a different font which you can toggle on and off as needed. To set it in Notes 5, set a document in Edit mode and click Text, choose a font / colour, click Text again and then Permanent Pen / Use Permanent Pen if you have your icons turned on you can turn Permanent Pen on and off by clicking the felt-tip pen icon.
Sometimes it is quicker and easier to click a program icon on your Desktop than navigate through the Start / Programs menu. In Windows 98 and later, you can copy items from Start / Programs by just navigating to it, right-clicking and dragging it to your desktop, then left-clicking Create shortcut here.
The Search dialogue box in Microsoft Word will work across several documents, although not at the same time. Search through one document, switch to another without closing it and you can conduct the same search in the second document, and it floats over your documents until you tell it to go away.
A quick way to rename a document, folder or shortcut: with object selected, hit F2 on the keyboard, type the new name and hit Enter.
If you frequently find yourself having to pick up and move your mouse on your desk as you run out of space, try turning on mouse acceleration. Double-click Mouse in Control Panel and on the Motion tab you will find the acceleration and speed options. Experiment to find the most comfortable ones for you.
The standard Windows calculator doesn’t look like much, but it has hidden talents. Open it and click View / Scientific to make it look much more impressive. Especially if you understand what all those buttons do.
Sign your mail: An e-mail signature can give recipients useful information about you and give you a chance to promote your business or other interests. Netiquette – the online equivalent of etiquette – requires that signatures aren’t too large (four or five lines of text is considered polite; anything with pictures, animations and videos is very impolite), but essentially you can say what you want. If you use Microsoft Outlook Express you can also decide whether or not to include them in all messages or to exclude them from Replies and Forwards. In OE, click Tools / Options / Signatures, check "Add signatures to all outgoing messages" and, if you wish, the option "Don’t add signatures to Replies and Forwards". Click "New" and set up your standard signature. You can have as many as you like, and they can be useful for sending standard replies on various topics to e-mailers – you insert the text of a signature in an e-mail by clicking Insert / Signature and choosing the appropriate one.
In Microsoft Word, hold down Ctrl and left-click to select the entire sentence where your mouse cursor is – in fact, you can click as many times as you like with Ctrl held down and you’ll still only select the sentence. Holding down Shift allows some other possibilities. For example, without holding down any keyboard keys double-click a word to select it. Now hold down Shift and left-click once on the word to the left, and both will be selected. Still holding shift, click the word to the right and the original and new will be selected, and the one on the left de-selected. Now left-click once on a word two lines down, and everything between the original and lower word will be selected.
Remember that any actual "text" you need in the middle of a Microsoft Excel formula needs to be within quote marks, otherwise your formula will be mangled. So if you’re checking to see if the word "CompanyName" is in cell B37, you’d need to have the following as your formula:
= If (B7="CompanyName", K3+D4, J42+A55)
From India, New Delhi
Here are some Key Board Short Cuts to save your time while working on computer.
Keyboard Shortcuts
What is the allure of keyboard shortcuts? Do they really save time? Why bother since my mouse is permanently attached to my hand?
I like to use keyboard shortcuts, especially if someone is watching me, because they make me look like a pro. With just a few key strokes I can leave a mouser spinning his wheel! Whatever your motivation, here's a big list of keyboard shortcuts:
GENERAL SHORTCUTS
ALT- F4 - Quit a program / Shut down
ALT-TAB - Hold down the ALT key and hit tab to cycle through open windows.
CTL-ESCAPE - Display the Start menu
SHIFT - TAB - tab backwards through a form
CTRL - X - Cut
CTRL - C - Copy
CTRL - V - Paste
F1 - Help menu
CTRL - Z - Undo
SHIFT & Restart - To restart just windows and not your whole computer, hold down the shift key when you click the OK button on the shutdown screen. Saves lots of time. (not for XP)
CRTL-TAB - Navigate tabs on a tabbed screen
FILE & DESKTOP SHORTCUTS
Hold SHIFT while inserting a CD - Prevents the CD from "autorunning"
If an item is selected:
CTRL while dragging a file - Copies the file
CTRL - SHIFT while dragging a file - Creates a shortcut to the file
SHIFT - DELETE - Deletes an item without sending it to the recycle bin.
ALT-ENTER - Display a file's properties.
F2 - To rename the file
In Windows Explorer:
LEFT ARROW - Collapse the current selection if it is expanded
NUM LOCK-MINUS SIGN (-) - Collapse the selected folder
RIGHT ARROW - Expand the current selection if it is collapsed -Or- Select the first subfolder
NUM LOCK- * Expand all folders below the current selection
NUM LOCK- PLUS SIGN (+) - Expand the selected folder
F6 - Switch between left and right panes
In My Computer:
BACKSPACE - View the folder one level up
ALT- RIGHT ARROW - Move forward to a previous view
ALT- LEFT ARROW -Move backward to a previous view
INTERNET BROWSER SHORTCUTS
For Internet Explorer 6 and Netscape 7 (may work in older versions)
Open History Window Ctrl+H
Reload Ctrl+R
Back (Previous Page) Alt+Left Arrow or Alt+Backspace
Forward (Next Page) Alt+Right Arrow
Stop Esc
Home Alt+Home
Go to Bottom of Page End
Go to Top of Page Home
New Window Ctrl+N
Close WIndow Ctrl+W
Go Up one Line Up Arrow
Go Down One Line Down Arrow
Full Screen (toggle) F11
Find on Page Ctrl+F
Add Current Page to Favorites Ctrl+D
Print Current Page
or Active Frame Ctrl+P
Organize Favorites (IE)/
Manage Bookmarks (NS)
Ctrl+B
Maximize a Window Alt+Space+x
Minimize a window Alt+Space+N
Scroll page up Alt+Up Arrow
Scroll page down Alt+Down Arrow
Internet Explorer ONLY
Open Favorites Bar Ctrl+I
Select text in address bar Alt+D
Force Reload (not from cache) Ctrl+F5
A faster way to type in addresses with IE is to just type in the name of the site:
worldstart
and hit CTRL + Enter. The " " and ".com" will be added for you!
Netscape ONLY
Open / Close Sidebar Panel (toggle) F9
Select text in Location Bar Ctrl+L
Force Reload (not from Cache) Ctrl+Shift+R
Zoom Text Smaller Ctrl+- (minus)
Zoom text larger Ctrl+= (plus sign)
WINDOWS KEY SHORTCUTS
The Windows key can be used in conjunction with other keys to act as a keyboard shortcut for faster access to menu commands. Now, while the Alt key tends to open program menus (ex: Alt+F opens the File menu and Alt+E opens the Edit menu) and the Ctrl key performs actual operations (ex: Ctrl+C will copy and Ctrl+V will paste), the Windows key will open various Windows tools...
Win key + R will open the Start menu's Run box
Win key + F will open the Start menu's Find window
Win key + E will quickly launch Explorer
Win key + Pause/Break will open the System Properties window
Win key + M will Minimize all windows
Win key + Shift + M will undo Minimize all windows
Win key + D will switch between minimizing all open programs and showing them all
Win key + Tab will cycle through items on the taskbar
Win key by itself will open the Start menu
You can also open programs or folders on your desktop by pressing the Windows key + the first letter of the program/folder/ shortcut + Enter . Sounds kinda tedious, but if you're in a bind with your mouse, it can come in quite handy.
ARROW TRICKS
Here's a cool little arrow trick to try with word processing programs. Next time you're using your arrow keys to go from one area of a sentence to another (left and right arrows), hold down your CTRL key. Instead of moving one space at a time, you'll go one word at a time.
If you're using the up and down arrows to go from line to line, holding down the CTRL key will make your cursor jump from paragraph to paragraph (well, from carriage return to carriage return anyway).
One last thing, if you hold down the SHIFT key while you do this (i.e. hold down SHIFT + CTRL at the same time), you select text as you arrow along.
I've tested this in MS Word and Wordpad, but it *should* work no matter what word processing program you use.
HOME / END KEY FUN
Do you ever find yourself scrolling through a huge folder ? Well, if you need to get to the beginning or the end quickly, just press Ctrl+Home . If you want to get to the end, click Ctrl+End.
Hey, that's not all!
This little trick works on more than just folders. If you use the Home key in a word processor, it goes to the beginning of the line you're currently working on. If you hit the END key, it should head to the end of the current line. If you pair Home & End up with the Ctrl key in a word processor, you will be whisked away to the beginning or end of the document. Again, this should work, but it depends on your word processor.
Speedup your work by using keyboard more and mouse less.
Useful Shortcut:
Start + M: Minimizes all open windows
Start + Shift + M: Maximizes All Windows
Start + E: Runs Windows Explorer
Start + R: Open the RUN Dialog Box
Start + F: Open the Search Results Dialog box
Start + CTRL + F: Opens the Search Results-Computer dialog Box (if the computer is connected to a network)
Start + Pause (Break): Opens the System Properties Dialog Box
Windows System Key Combinations:
F1: Help
CTRL + ESC: Open Start menu
ALT + TAB: Switch between open programs
ALT + F4: Quit program
SHIFT + DELETE: Delete item permanently
Windows Program Key Combinations:
CTRL + C: Copy
CTRL + X: Cut
CTRL + V: Paste
CTRL + Z: Undo
CTRL + B: Bold
CTRL + U: Underline
CTRL + I: Italic
Mouse Click/Keyboard Modifier Combinations for Shell Objects:
SHIFT + right click: Displays a shortcut menu containing alternative commands
SHIFT + double click: Runs the alternate default command (the second item on the menu)
ALT + double click: Displays properties
SHIFT + DELETE: Deletes an item immediately without placing it in the Recycle Bin
General Keyboard-Only Commands:
F1: Starts Windows Help
F10: Activates menu bar options
SHIFT + F10: Opens a shortcut menu for the selected item (this is the same as right-clicking an object
CTRL + ESC: Opens the Start menu (use the ARROW keys to select an item)
CTRL + ESC or ESC: Selects the Start button (press TAB to select the taskbar, or press SHIFT+F10 for a context menu)
ALT + DOWN ARROW: Opens a drop-down list box
ALT + TAB: Switch to another running program (hold down the ALT key and then press the TAB key to view the task-switching window)
SHIFT: Press and hold down the SHIFT key while you insert a CD-ROM to bypass the automatic-run feature
ALT + SPACE: Displays the main window's System menu (from the System menu, you can restore, move, resize, minimize, maximize, or close the window)
ALT +- (ALT + hyphen): Displays the Multiple Document Interface (MDI)child window's System menu (from the MDI child window's System menu, you can restore, move, resize, minimize, maximize, or close the child window)
CTRL + TAB: Switch to the next child window of a Multiple Document Interface (MDI) program
ALT + underlined letter in menu: Opens the menu
ALT + F4: Closes the current window
CTRL + F4: Closes the current Multiple Document Interface (MDI) window
ALT + F6: Switch between multiple windows in the same program (for example, when the Notepad Find dialog box is displayed
ALT + F6: switches between the Find dialog box and the main Notepad window)
Shell Objects and General Folder/Windows Explorer Shortcuts For a selected object:
F2: Rename object
F3: Find all files
CTRL + X: Cut
CTRL + C: Copy
CTRL + V: Paste
SHIFT + DELETE: Delete selection immediately, without moving the item to the Recycle Bin
ALT + ENTER: Open the properties for the selected object
To Copy a File: Press and hold down the CTRL key while you drag the file to another folder.
To Create a Shortcut: Press and hold down CTRL+SHIFT while you drag a file to the desktop or a folder.
General Folder/Shortcut Control:
F4: Selects the Go To A Different Folder box and moves down the entries in the box (if the toolbar is active in Windows Explorer)
F5: Refreshes the current window.
F6: Moves among panes in Windows Explorer
CTRL + G: Opens the Go To Folder tool (in Windows 95 Windows Explorer only)
CTRL + Z: Undo the last command
CTRL + A: Select all the items in the current window
BACKSPACE: Switch to the parent folder
SHIFT + click + Close button: For folders, close the current folder plus all parent folders
Windows Explorer Tree Control:
Numeric Keypad *: Expands everything under the current selection
Numeric Keypad +: Expands the current selection
Numeric Keypad -: Collapses the current selection.
RIGHT ARROW: Expands the current selection if it is not expanded, otherwise goes to the first child
LEFT ARROW: Collapses the current selection if it is expanded, otherwise goes to the parent
Properties Control:
CTRL + TAB/CTRL + SHIFT + TAB: Move through the property tabs
Accessibility Shortcuts:
Press SHIFT five times: Toggles StickyKeys on and off
Press down and hold the right SHIFT key for eight seconds: Toggles FilterKeys on and off
Press down and hold the NUM LOCK key for five seconds: Toggles ToggleKeys on and off
Left ALT + left SHIFT+NUM LOCK: Toggles MouseKeys on and off
Left ALT + left SHIFT+PRINT SCREEN: Toggles high contrast on and off
Microsoft Natural Keyboard Keys:
Windows Logo: Start menu
Windows Logo + R: Run dialog box
Windows Logo + M: Minimize all
SHIFT + Windows Logo+M: Undo minimize all
Windows Logo + F1: Help
Windows Logo + E: Windows Explorer
Windows Logo + F: Find files or folders
Windows Logo + D: Minimizes all open windows and displays the desktop
CTRL + Windows Logo + F: Find computer
CTRL + Windows Logo + TAB: Moves focus from Start, to the Quick Launch toolbar, to the system tray (use RIGHT ARROW or LEFT ARROW to move focus to items on the Quick Launch toolbar and the system tray)
Windows Logo + TAB: Cycle through taskbar buttons
Windows Logo + Break: System Properties dialog box
Application key: Displays a shortcut menu for the selected item
Microsoft Natural Keyboard with IntelliType Software Installed:
Windows Logo + L: Log off Windows
Windows Logo + P: Starts Print Manager
Windows Logo + C: Opens Control Panel
Windows Logo + V: Starts Clipboard
Windows Logo + K: Opens Keyboard Properties dialog box
Windows Logo + I: Opens Mouse Properties dialog box
Windows Logo + A: Starts Accessibility Options (if installed)
Windows Logo + SPACEBAR: Displays the list of Microsoft IntelliType shortcut keys
Windows Logo + S: Toggles CAPS LOCK on and off
Dialog Box Keyboard Commands:
TAB: Move to the next control in the dialog box
SHIFT + TAB: Move to the previous control in the dialog box
SPACEBAR: If the current control is a button, this clicks the button. If the current control is a check box, this toggles the check box. If the current control is an option, this selects the option.
ENTER: Equivalent to clicking the selected button (the button with the outline)
ESC: Equivalent to clicking the Cancel button
ALT + underlined letter in dialog box item: Move to the corresponding item.
Regards,
8) 8) 8) 8) 8) 8) 8) 8) 8) 8) 8) 8) 8) 8) 8) 8) 8) 8) 8) 8) 8) 8) 8) 8) 8) 8) 8) 8) 8) 8)
8) 8) 8) 8) 8) 8) 8) 8) 8) 8) 8) 8) 8) 8) 8) 8) 8) 8) 8) 8) 8) 8) 8) 8) 8) 8) 8) 8) 8) 8)
ZAFAR
0333-2346067
PAKISTAN
8) 8) 8) 8) 8) 8) 8) 8) 8) 8) 8) 8) 8) 8) 8) 8) 8) 8) 8) 8) 8) 8) 8) 8) 8) 8) 8) 8) 8) 8)
8) 8) 8) 8) 8) 8) 8) 8) 8) 8) 8) 8) 8) 8) 8) 8) 8) 8) 8) 8) 8) 8) 8) 8) 8) 8) 8) 8) 8) 8)
From Pakistan, Karachi
Keyboard Shortcuts
What is the allure of keyboard shortcuts? Do they really save time? Why bother since my mouse is permanently attached to my hand?
I like to use keyboard shortcuts, especially if someone is watching me, because they make me look like a pro. With just a few key strokes I can leave a mouser spinning his wheel! Whatever your motivation, here's a big list of keyboard shortcuts:
GENERAL SHORTCUTS
ALT- F4 - Quit a program / Shut down
ALT-TAB - Hold down the ALT key and hit tab to cycle through open windows.
CTL-ESCAPE - Display the Start menu
SHIFT - TAB - tab backwards through a form
CTRL - X - Cut
CTRL - C - Copy
CTRL - V - Paste
F1 - Help menu
CTRL - Z - Undo
SHIFT & Restart - To restart just windows and not your whole computer, hold down the shift key when you click the OK button on the shutdown screen. Saves lots of time. (not for XP)
CRTL-TAB - Navigate tabs on a tabbed screen
FILE & DESKTOP SHORTCUTS
Hold SHIFT while inserting a CD - Prevents the CD from "autorunning"
If an item is selected:
CTRL while dragging a file - Copies the file
CTRL - SHIFT while dragging a file - Creates a shortcut to the file
SHIFT - DELETE - Deletes an item without sending it to the recycle bin.
ALT-ENTER - Display a file's properties.
F2 - To rename the file
In Windows Explorer:
LEFT ARROW - Collapse the current selection if it is expanded
NUM LOCK-MINUS SIGN (-) - Collapse the selected folder
RIGHT ARROW - Expand the current selection if it is collapsed -Or- Select the first subfolder
NUM LOCK- * Expand all folders below the current selection
NUM LOCK- PLUS SIGN (+) - Expand the selected folder
F6 - Switch between left and right panes
In My Computer:
BACKSPACE - View the folder one level up
ALT- RIGHT ARROW - Move forward to a previous view
ALT- LEFT ARROW -Move backward to a previous view
INTERNET BROWSER SHORTCUTS
For Internet Explorer 6 and Netscape 7 (may work in older versions)
Open History Window Ctrl+H
Reload Ctrl+R
Back (Previous Page) Alt+Left Arrow or Alt+Backspace
Forward (Next Page) Alt+Right Arrow
Stop Esc
Home Alt+Home
Go to Bottom of Page End
Go to Top of Page Home
New Window Ctrl+N
Close WIndow Ctrl+W
Go Up one Line Up Arrow
Go Down One Line Down Arrow
Full Screen (toggle) F11
Find on Page Ctrl+F
Add Current Page to Favorites Ctrl+D
Print Current Page
or Active Frame Ctrl+P
Organize Favorites (IE)/
Manage Bookmarks (NS)
Ctrl+B
Maximize a Window Alt+Space+x
Minimize a window Alt+Space+N
Scroll page up Alt+Up Arrow
Scroll page down Alt+Down Arrow
Internet Explorer ONLY
Open Favorites Bar Ctrl+I
Select text in address bar Alt+D
Force Reload (not from cache) Ctrl+F5
A faster way to type in addresses with IE is to just type in the name of the site:
worldstart
and hit CTRL + Enter. The " " and ".com" will be added for you!
Netscape ONLY
Open / Close Sidebar Panel (toggle) F9
Select text in Location Bar Ctrl+L
Force Reload (not from Cache) Ctrl+Shift+R
Zoom Text Smaller Ctrl+- (minus)
Zoom text larger Ctrl+= (plus sign)
WINDOWS KEY SHORTCUTS
The Windows key can be used in conjunction with other keys to act as a keyboard shortcut for faster access to menu commands. Now, while the Alt key tends to open program menus (ex: Alt+F opens the File menu and Alt+E opens the Edit menu) and the Ctrl key performs actual operations (ex: Ctrl+C will copy and Ctrl+V will paste), the Windows key will open various Windows tools...
Win key + R will open the Start menu's Run box
Win key + F will open the Start menu's Find window
Win key + E will quickly launch Explorer
Win key + Pause/Break will open the System Properties window
Win key + M will Minimize all windows
Win key + Shift + M will undo Minimize all windows
Win key + D will switch between minimizing all open programs and showing them all
Win key + Tab will cycle through items on the taskbar
Win key by itself will open the Start menu
You can also open programs or folders on your desktop by pressing the Windows key + the first letter of the program/folder/ shortcut + Enter . Sounds kinda tedious, but if you're in a bind with your mouse, it can come in quite handy.
ARROW TRICKS
Here's a cool little arrow trick to try with word processing programs. Next time you're using your arrow keys to go from one area of a sentence to another (left and right arrows), hold down your CTRL key. Instead of moving one space at a time, you'll go one word at a time.
If you're using the up and down arrows to go from line to line, holding down the CTRL key will make your cursor jump from paragraph to paragraph (well, from carriage return to carriage return anyway).
One last thing, if you hold down the SHIFT key while you do this (i.e. hold down SHIFT + CTRL at the same time), you select text as you arrow along.
I've tested this in MS Word and Wordpad, but it *should* work no matter what word processing program you use.
HOME / END KEY FUN
Do you ever find yourself scrolling through a huge folder ? Well, if you need to get to the beginning or the end quickly, just press Ctrl+Home . If you want to get to the end, click Ctrl+End.
Hey, that's not all!
This little trick works on more than just folders. If you use the Home key in a word processor, it goes to the beginning of the line you're currently working on. If you hit the END key, it should head to the end of the current line. If you pair Home & End up with the Ctrl key in a word processor, you will be whisked away to the beginning or end of the document. Again, this should work, but it depends on your word processor.
Speedup your work by using keyboard more and mouse less.
Useful Shortcut:
Start + M: Minimizes all open windows
Start + Shift + M: Maximizes All Windows
Start + E: Runs Windows Explorer
Start + R: Open the RUN Dialog Box
Start + F: Open the Search Results Dialog box
Start + CTRL + F: Opens the Search Results-Computer dialog Box (if the computer is connected to a network)
Start + Pause (Break): Opens the System Properties Dialog Box
Windows System Key Combinations:
F1: Help
CTRL + ESC: Open Start menu
ALT + TAB: Switch between open programs
ALT + F4: Quit program
SHIFT + DELETE: Delete item permanently
Windows Program Key Combinations:
CTRL + C: Copy
CTRL + X: Cut
CTRL + V: Paste
CTRL + Z: Undo
CTRL + B: Bold
CTRL + U: Underline
CTRL + I: Italic
Mouse Click/Keyboard Modifier Combinations for Shell Objects:
SHIFT + right click: Displays a shortcut menu containing alternative commands
SHIFT + double click: Runs the alternate default command (the second item on the menu)
ALT + double click: Displays properties
SHIFT + DELETE: Deletes an item immediately without placing it in the Recycle Bin
General Keyboard-Only Commands:
F1: Starts Windows Help
F10: Activates menu bar options
SHIFT + F10: Opens a shortcut menu for the selected item (this is the same as right-clicking an object
CTRL + ESC: Opens the Start menu (use the ARROW keys to select an item)
CTRL + ESC or ESC: Selects the Start button (press TAB to select the taskbar, or press SHIFT+F10 for a context menu)
ALT + DOWN ARROW: Opens a drop-down list box
ALT + TAB: Switch to another running program (hold down the ALT key and then press the TAB key to view the task-switching window)
SHIFT: Press and hold down the SHIFT key while you insert a CD-ROM to bypass the automatic-run feature
ALT + SPACE: Displays the main window's System menu (from the System menu, you can restore, move, resize, minimize, maximize, or close the window)
ALT +- (ALT + hyphen): Displays the Multiple Document Interface (MDI)child window's System menu (from the MDI child window's System menu, you can restore, move, resize, minimize, maximize, or close the child window)
CTRL + TAB: Switch to the next child window of a Multiple Document Interface (MDI) program
ALT + underlined letter in menu: Opens the menu
ALT + F4: Closes the current window
CTRL + F4: Closes the current Multiple Document Interface (MDI) window
ALT + F6: Switch between multiple windows in the same program (for example, when the Notepad Find dialog box is displayed
ALT + F6: switches between the Find dialog box and the main Notepad window)
Shell Objects and General Folder/Windows Explorer Shortcuts For a selected object:
F2: Rename object
F3: Find all files
CTRL + X: Cut
CTRL + C: Copy
CTRL + V: Paste
SHIFT + DELETE: Delete selection immediately, without moving the item to the Recycle Bin
ALT + ENTER: Open the properties for the selected object
To Copy a File: Press and hold down the CTRL key while you drag the file to another folder.
To Create a Shortcut: Press and hold down CTRL+SHIFT while you drag a file to the desktop or a folder.
General Folder/Shortcut Control:
F4: Selects the Go To A Different Folder box and moves down the entries in the box (if the toolbar is active in Windows Explorer)
F5: Refreshes the current window.
F6: Moves among panes in Windows Explorer
CTRL + G: Opens the Go To Folder tool (in Windows 95 Windows Explorer only)
CTRL + Z: Undo the last command
CTRL + A: Select all the items in the current window
BACKSPACE: Switch to the parent folder
SHIFT + click + Close button: For folders, close the current folder plus all parent folders
Windows Explorer Tree Control:
Numeric Keypad *: Expands everything under the current selection
Numeric Keypad +: Expands the current selection
Numeric Keypad -: Collapses the current selection.
RIGHT ARROW: Expands the current selection if it is not expanded, otherwise goes to the first child
LEFT ARROW: Collapses the current selection if it is expanded, otherwise goes to the parent
Properties Control:
CTRL + TAB/CTRL + SHIFT + TAB: Move through the property tabs
Accessibility Shortcuts:
Press SHIFT five times: Toggles StickyKeys on and off
Press down and hold the right SHIFT key for eight seconds: Toggles FilterKeys on and off
Press down and hold the NUM LOCK key for five seconds: Toggles ToggleKeys on and off
Left ALT + left SHIFT+NUM LOCK: Toggles MouseKeys on and off
Left ALT + left SHIFT+PRINT SCREEN: Toggles high contrast on and off
Microsoft Natural Keyboard Keys:
Windows Logo: Start menu
Windows Logo + R: Run dialog box
Windows Logo + M: Minimize all
SHIFT + Windows Logo+M: Undo minimize all
Windows Logo + F1: Help
Windows Logo + E: Windows Explorer
Windows Logo + F: Find files or folders
Windows Logo + D: Minimizes all open windows and displays the desktop
CTRL + Windows Logo + F: Find computer
CTRL + Windows Logo + TAB: Moves focus from Start, to the Quick Launch toolbar, to the system tray (use RIGHT ARROW or LEFT ARROW to move focus to items on the Quick Launch toolbar and the system tray)
Windows Logo + TAB: Cycle through taskbar buttons
Windows Logo + Break: System Properties dialog box
Application key: Displays a shortcut menu for the selected item
Microsoft Natural Keyboard with IntelliType Software Installed:
Windows Logo + L: Log off Windows
Windows Logo + P: Starts Print Manager
Windows Logo + C: Opens Control Panel
Windows Logo + V: Starts Clipboard
Windows Logo + K: Opens Keyboard Properties dialog box
Windows Logo + I: Opens Mouse Properties dialog box
Windows Logo + A: Starts Accessibility Options (if installed)
Windows Logo + SPACEBAR: Displays the list of Microsoft IntelliType shortcut keys
Windows Logo + S: Toggles CAPS LOCK on and off
Dialog Box Keyboard Commands:
TAB: Move to the next control in the dialog box
SHIFT + TAB: Move to the previous control in the dialog box
SPACEBAR: If the current control is a button, this clicks the button. If the current control is a check box, this toggles the check box. If the current control is an option, this selects the option.
ENTER: Equivalent to clicking the selected button (the button with the outline)
ESC: Equivalent to clicking the Cancel button
ALT + underlined letter in dialog box item: Move to the corresponding item.
Regards,
8) 8) 8) 8) 8) 8) 8) 8) 8) 8) 8) 8) 8) 8) 8) 8) 8) 8) 8) 8) 8) 8) 8) 8) 8) 8) 8) 8) 8) 8)
8) 8) 8) 8) 8) 8) 8) 8) 8) 8) 8) 8) 8) 8) 8) 8) 8) 8) 8) 8) 8) 8) 8) 8) 8) 8) 8) 8) 8) 8)
ZAFAR
0333-2346067
PAKISTAN
8) 8) 8) 8) 8) 8) 8) 8) 8) 8) 8) 8) 8) 8) 8) 8) 8) 8) 8) 8) 8) 8) 8) 8) 8) 8) 8) 8) 8) 8)
8) 8) 8) 8) 8) 8) 8) 8) 8) 8) 8) 8) 8) 8) 8) 8) 8) 8) 8) 8) 8) 8) 8) 8) 8) 8) 8) 8) 8) 8)
From Pakistan, Karachi
Community Support and Knowledge-base on business, career and organisational prospects and issues - Register and Log In to CiteHR and post your query, download formats and be part of a fostered community of professionals. CiteHR connects professionals facing similar challenges, leveraging a vast knowledge base (100K+ downloads, 150K+ discussions) and targeted emails to engage experts in solving issues.


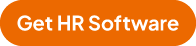


 8
8