Dear Folks,
Some good tips/shortcuts for Microsoft Word.
Regards,
Khurram Lodhi.
1. Ctrl + Shift + A
AllCaps
Makes the selection all capitals (toggle)
2. Alt + Ctrl + 1
ApplyHeading1
Applies Heading 1 style to the selected text
3. Alt + Ctrl + 2
ApplyHeading2
Applies Heading 2 style to the selected text
4. Alt + Ctrl + 3
ApplyHeading3
Applies Heading 3 style to the selected text
5. Ctrl + Shift + L
ApplyListBullet
Applies List Bullet style to the selected text
6. Alt + F10
AppMaximize
Enlarges the application window to full size
7. Alt + F5
AppRestore
Restores the application window to normal size
8. Ctrl + B
Bold
Makes the selection bold (toggle)
9. Ctrl + PgDn
BrowseNext
Jump to the next browse object
10. Ctrl + PgUp
BrowsePrev
Jump to the previous browse object
11. Alt + Ctrl + Home
BrowseSel
Select the next/prev browse object
12. Esc
Cancel
Terminates an action
13. Ctrl + E
CenterPara
Centers the paragraph between the indents
14. Shift + F3
ChangeCase
Changes the case of the letters in the selection
15. Left arrow
CharLeft
Moves the insertion point to the left one character
16. Shift + Left arrow
CharLeftExtend
Extends the selection to the left one character
17. Rt arrow
CharRight
Moves the insertion point to the right one character
18. Shift + Rt arrow
CharRightExtend
Extends the selection to the right one character
19. Alt + Shift + C
ClosePane
Closes the active window pane (if you are in Normal View and have, for example, the Footnote pane open)
20. Alt+Drag (or press Ctrl + Shift + F8 and drag, but Alt + Drag is far easier!)
ColumnSelect
Selects a columnar block of text
21. Ctrl +Shift+C
CopyFormat
Copies the formatting of the selection
22. Shift + F2
CopyText
Makes a copy of the selection without using the clipboard (press Return to paste)
23. Alt + F3
CreateAutoText
Adds an AutoText entry to the active template
24. Ctrl+ Backspace
DeleteBackWord
Deletes the previous word without putting it on the Clipboard
25. Ctrl + Del
DeleteWord
Deletes the next word without putting it on the Clipboard
26. Ctrl+W, Ctrl+F4
DocClose
Prompts to save the document and then closes the active window. (But doesn't intercept the menu command)
27. Ctrl + F10
DocMaximize
Enlarges the active window to full size
28. Ctrl + F7
DocMove
Changes the position of the active window
29. Ctrl + F5
DocRestore
Restores the window to normal size
30. Ctrl + F8
DocSize
Changes the size of the active window
31. Alt + Ctrl + S
DocSplit
Splits the active window horizontally and then adjusts the split
32. Alt + Shift + F9
DoFieldClick
Executes the action associated with macrobutton fields
33. Ctrl + Shift + D
DoubleUnderline
Double underlines the selection (toggle)
34. Alt R, G
DrawGroup
Groups the selected drawing objects
35. Alt R, I
DrawSnapToGrid
Sets up a grid for aligning drawing objects
36. Alt R, U
DrawUngroup
Ungroups the selected group of drawing objects
37. Ctrl+Shift+F5 (Or: Alt I, K)
EditBookmark
Brings up the bookmark dialog
38. Del
EditClear
Performs a forward delete or removes the selection without putting it on the Clipboard
39. Ctrl+C
EditCopy
Copies the selection and puts it on the Clipboard
40. Ctrl+X
EditCut
Cuts the selection and puts it on the Clipboard
41. Ctrl+F
EditFind
Finds the specified text or the specified formatting
42. F5, Ctrl+G
EditGoTo
Jumps to a specified place in the active document
43. Alt E, K
EditLinks
Allows links to be viewed, updated, opened, or removed
44. Ctrl+V
EditPaste
Inserts the Clipboard contents at the insertion point
45. Alt E, S
EditPasteSpecial
Inserts the Clipboard contents as a linked object, embedded object, or other format
46. Alt + Shift + Backspc
EditRedo
Redoes the last action that was undone
47. F4
EditRedoOrRepeat
Repeats the last command, or redoes the last action that was undone (unfortunately, doesn't work for as many commands in Word 2000 as in Word 97 and below, but this is still one of Word's most useful shortcuts, if not the most useful)
48. Ctrl+H
EditReplace
Finds the specified text or the specified formatting and replaces it
49. Ctrl+A
EditSelectAll
Selects the entire document
50. Ctrl+Z
EditUndo
Reverses the last action
51. Alt + PageDn (to select to end of column, use Alt + Shift + PgDn)
EndOfColumn
Moves to the last cell in the current table column
52. Ctrl+Shift+End
EndOfDocExtend
Extends the selection to the end of the last line of the document
53. Ctrl+End
EndOfDocument
Moves the insertion point to the end of the last line of the document
54. End
EndOfLine
Moves the insertion point to the end of the current line
55. Shift+End
EndOfLineExtend
Extends the selection to the end of the current line
56. Alt+End
EndOfRow
Moves to the last cell in the current row
57. Alt + Ctrl + PgDn
EndOfWindow
Moves the insertion point to the end of the last visible line on the screen
58. Shift + Alt + Ctrl + PgDn
EndOfWindowExtend
Extends the selection to the end of the last visible line on the screen
59. F8 (press Esc to turn off)
ExtendSelection
Turns on extend selection mode and then expands the selection with the direction keys
60. Alt + F4 (<9>)
FileCloseOrExit
Closes the current document, or if no documents are open, quits Word. Horrible command, as it makes it a long-winded business to quit Word. But there's a simple solution - assign Alt+F4 to FileExit instead.
61. Alt + F4 (Word 97)
FileExit
Quits Microsoft Word and prompts to save the documents (does intercept the menu item, but not the keyboard shortcut, or the x button. An AutoExit macro is usually a better way of intercepting this).
62. NOT Ctrl+N!!
FileNew
Creates a new document or template (brings up the dialog). Note that: Word pretends that Ctrl+N is assigned to FileNew but it isn't, it's assigned to FileNewDefault You can fix this in Word 2000 by assigning Ctrl+N to the FileNewDialog command. In Word 97, the only way to fix it is to create a macro called FileNew (to do this, press Alt + F8, type "FileNew" without the quotes and Click "Create". The macro will automatically contain the code needed to make it work).
63. Ctrl+N
FileNewDefault
Creates a new document based on the Normal template.
64. Ctrl+O
FileOpen
Opens an existing document or template
65. Alt F, U
FilePageSetup
Changes the page setup of the selected sections
66. Ctrl + P
FilePrint
Prints the active document (brings up the dialog)
67. Ctrl+F2
FilePrintPreview
Displays full pages as they will be printed
68. Alt F, I
FileProperties
Shows the properties of the active document
69. Ctrl+S
FileSave
FileSave
70. Alt F, A (or F12)
FileSaveAs
Saves a copy of the document in a separate file (brings up the dialog)
71. Ctrl+Shift+F
Font
Activates the Fonts listbox on the formatting toolbar
72. Ctrl+Shift+P
FontSizeSelect
Activates the Font Size drop-down on the formatting toolbar
73. Alt + Ctrl + K
FormatAutoFormat
Automatically formats a document (or sometimes, automatically screws it up)
74. Alt O, B
FormatBordersAndShading
Changes the borders and shading of the selected paragraphs, table cells, and pictures
75. Alt O, E
FormatChangeCase
Changes the case of the letters in the selection
76. Alt O, C
FormatColumns
Changes the column format of the selected
From Pakistan, Lahore
Some good tips/shortcuts for Microsoft Word.
Regards,
Khurram Lodhi.
1. Ctrl + Shift + A
AllCaps
Makes the selection all capitals (toggle)
2. Alt + Ctrl + 1
ApplyHeading1
Applies Heading 1 style to the selected text
3. Alt + Ctrl + 2
ApplyHeading2
Applies Heading 2 style to the selected text
4. Alt + Ctrl + 3
ApplyHeading3
Applies Heading 3 style to the selected text
5. Ctrl + Shift + L
ApplyListBullet
Applies List Bullet style to the selected text
6. Alt + F10
AppMaximize
Enlarges the application window to full size
7. Alt + F5
AppRestore
Restores the application window to normal size
8. Ctrl + B
Bold
Makes the selection bold (toggle)
9. Ctrl + PgDn
BrowseNext
Jump to the next browse object
10. Ctrl + PgUp
BrowsePrev
Jump to the previous browse object
11. Alt + Ctrl + Home
BrowseSel
Select the next/prev browse object
12. Esc
Cancel
Terminates an action
13. Ctrl + E
CenterPara
Centers the paragraph between the indents
14. Shift + F3
ChangeCase
Changes the case of the letters in the selection
15. Left arrow
CharLeft
Moves the insertion point to the left one character
16. Shift + Left arrow
CharLeftExtend
Extends the selection to the left one character
17. Rt arrow
CharRight
Moves the insertion point to the right one character
18. Shift + Rt arrow
CharRightExtend
Extends the selection to the right one character
19. Alt + Shift + C
ClosePane
Closes the active window pane (if you are in Normal View and have, for example, the Footnote pane open)
20. Alt+Drag (or press Ctrl + Shift + F8 and drag, but Alt + Drag is far easier!)
ColumnSelect
Selects a columnar block of text
21. Ctrl +Shift+C
CopyFormat
Copies the formatting of the selection
22. Shift + F2
CopyText
Makes a copy of the selection without using the clipboard (press Return to paste)
23. Alt + F3
CreateAutoText
Adds an AutoText entry to the active template
24. Ctrl+ Backspace
DeleteBackWord
Deletes the previous word without putting it on the Clipboard
25. Ctrl + Del
DeleteWord
Deletes the next word without putting it on the Clipboard
26. Ctrl+W, Ctrl+F4
DocClose
Prompts to save the document and then closes the active window. (But doesn't intercept the menu command)
27. Ctrl + F10
DocMaximize
Enlarges the active window to full size
28. Ctrl + F7
DocMove
Changes the position of the active window
29. Ctrl + F5
DocRestore
Restores the window to normal size
30. Ctrl + F8
DocSize
Changes the size of the active window
31. Alt + Ctrl + S
DocSplit
Splits the active window horizontally and then adjusts the split
32. Alt + Shift + F9
DoFieldClick
Executes the action associated with macrobutton fields
33. Ctrl + Shift + D
DoubleUnderline
Double underlines the selection (toggle)
34. Alt R, G
DrawGroup
Groups the selected drawing objects
35. Alt R, I
DrawSnapToGrid
Sets up a grid for aligning drawing objects
36. Alt R, U
DrawUngroup
Ungroups the selected group of drawing objects
37. Ctrl+Shift+F5 (Or: Alt I, K)
EditBookmark
Brings up the bookmark dialog
38. Del
EditClear
Performs a forward delete or removes the selection without putting it on the Clipboard
39. Ctrl+C
EditCopy
Copies the selection and puts it on the Clipboard
40. Ctrl+X
EditCut
Cuts the selection and puts it on the Clipboard
41. Ctrl+F
EditFind
Finds the specified text or the specified formatting
42. F5, Ctrl+G
EditGoTo
Jumps to a specified place in the active document
43. Alt E, K
EditLinks
Allows links to be viewed, updated, opened, or removed
44. Ctrl+V
EditPaste
Inserts the Clipboard contents at the insertion point
45. Alt E, S
EditPasteSpecial
Inserts the Clipboard contents as a linked object, embedded object, or other format
46. Alt + Shift + Backspc
EditRedo
Redoes the last action that was undone
47. F4
EditRedoOrRepeat
Repeats the last command, or redoes the last action that was undone (unfortunately, doesn't work for as many commands in Word 2000 as in Word 97 and below, but this is still one of Word's most useful shortcuts, if not the most useful)
48. Ctrl+H
EditReplace
Finds the specified text or the specified formatting and replaces it
49. Ctrl+A
EditSelectAll
Selects the entire document
50. Ctrl+Z
EditUndo
Reverses the last action
51. Alt + PageDn (to select to end of column, use Alt + Shift + PgDn)
EndOfColumn
Moves to the last cell in the current table column
52. Ctrl+Shift+End
EndOfDocExtend
Extends the selection to the end of the last line of the document
53. Ctrl+End
EndOfDocument
Moves the insertion point to the end of the last line of the document
54. End
EndOfLine
Moves the insertion point to the end of the current line
55. Shift+End
EndOfLineExtend
Extends the selection to the end of the current line
56. Alt+End
EndOfRow
Moves to the last cell in the current row
57. Alt + Ctrl + PgDn
EndOfWindow
Moves the insertion point to the end of the last visible line on the screen
58. Shift + Alt + Ctrl + PgDn
EndOfWindowExtend
Extends the selection to the end of the last visible line on the screen
59. F8 (press Esc to turn off)
ExtendSelection
Turns on extend selection mode and then expands the selection with the direction keys
60. Alt + F4 (<9>)
FileCloseOrExit
Closes the current document, or if no documents are open, quits Word. Horrible command, as it makes it a long-winded business to quit Word. But there's a simple solution - assign Alt+F4 to FileExit instead.
61. Alt + F4 (Word 97)
FileExit
Quits Microsoft Word and prompts to save the documents (does intercept the menu item, but not the keyboard shortcut, or the x button. An AutoExit macro is usually a better way of intercepting this).
62. NOT Ctrl+N!!
FileNew
Creates a new document or template (brings up the dialog). Note that: Word pretends that Ctrl+N is assigned to FileNew but it isn't, it's assigned to FileNewDefault You can fix this in Word 2000 by assigning Ctrl+N to the FileNewDialog command. In Word 97, the only way to fix it is to create a macro called FileNew (to do this, press Alt + F8, type "FileNew" without the quotes and Click "Create". The macro will automatically contain the code needed to make it work).
63. Ctrl+N
FileNewDefault
Creates a new document based on the Normal template.
64. Ctrl+O
FileOpen
Opens an existing document or template
65. Alt F, U
FilePageSetup
Changes the page setup of the selected sections
66. Ctrl + P
FilePrint
Prints the active document (brings up the dialog)
67. Ctrl+F2
FilePrintPreview
Displays full pages as they will be printed
68. Alt F, I
FileProperties
Shows the properties of the active document
69. Ctrl+S
FileSave
FileSave
70. Alt F, A (or F12)
FileSaveAs
Saves a copy of the document in a separate file (brings up the dialog)
71. Ctrl+Shift+F
Font
Activates the Fonts listbox on the formatting toolbar
72. Ctrl+Shift+P
FontSizeSelect
Activates the Font Size drop-down on the formatting toolbar
73. Alt + Ctrl + K
FormatAutoFormat
Automatically formats a document (or sometimes, automatically screws it up)
74. Alt O, B
FormatBordersAndShading
Changes the borders and shading of the selected paragraphs, table cells, and pictures
75. Alt O, E
FormatChangeCase
Changes the case of the letters in the selection
76. Alt O, C
FormatColumns
Changes the column format of the selected
From Pakistan, Lahore
Gathering data for an AI comment.... Sending emails to relevant members...
Join Our Community and get connected with the right people who can help. Our AI-powered platform provides real-time fact-checking, peer-reviewed insights, and a vast historical knowledge base to support your search.


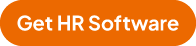


 5
5