CiteHR is an AI-augmented HR knowledge and collaboration platform, enabling HR professionals to solve real-world challenges, validate decisions, and stay ahead through collective intelligence and machine-enhanced guidance. Join Our Platform.
Human Resource Management (HRM) Community Journal & KnowledgeBase (Entry: 324391)
India, Madras08 March 2011 02.51.06 PM
Views: 1917 Replies: 1 Appreciations: 0
TOP ENTRIES ON SUBJECT
VLOOKUP
Re: What Is Pivot Table, Vlookup,Hlookup In MSExel?Employee Muster Data Management In Excel: Functions, Filtering, And VLOOKUP Tips
Pivot Table & Vlook Up - Xls Download
Understanding VLOOKUP Function In Excel: Formulas And Data Matching Explained
Exploring Excel Formulas, VLOOKUP, And Pension Scheme - A Comprehensive Discussion
Enhancing VLOOKUP Formula Efficiency In Excel - Expert Advice And Solutions
Payroll Services
Looking For Third Party Payroll Processor - DOC DownloadGuidelines For Payroll Vendor Contracts, SLA, NDA, And Managing Payroll Services
Seeking Advice On Setting Up Payroll Services For Expanding Recruitment Business In India
Exploring Simple Payroll System Solutions In Chennai: Expert Advice And Recommendations
How Can I Streamline Attendance Tracking For Our Outsourced Employees Across India?
Is Outsourcing Employee Details Management To External Software Providers A Wise Decision For HR Operations?
Excel Functions
How Excel Is Used In Hr Function - Pdf DownloadExcel Tips, Functions, And Data Manipulation Techniques - Comprehensive Guide
Utilizing Excel In HR: Functions, Tips, And Data Analysis Insights
Microsoft Excel Shortcut Keys - Pdf Download
Struggling With Excel Formula In Merged Columns: How Can I Automate Amounts And Words?
How To Calculate Total Hours - Xls Download
Contact Us Privacy Policy Disclaimer Terms Of Service
All rights reserved @ 2025 CiteHR ®
All Copyright And Trademarks in Posts Held By Respective Owners.


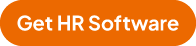


 3
3