Using Wildcard Characters in Excel Filters
This week, we are exploring the use of "Wildcard Characters" in filters when our search is approximate or length-based on our Excel table data. Check out the illustration that explains how you can use the wildcard characters in your filters to perform such kinds of searches.
Wishing you a great week ahead.
Best Regards,
Hariharan Ramakrishnan
Trainer/Consultant - Microsoft Office Applications & SoftSkills
Location: Chennai, India
Payroll processing, Excel tip, City-India-Chennai, Country-India
From India, Chennai
This week, we are exploring the use of "Wildcard Characters" in filters when our search is approximate or length-based on our Excel table data. Check out the illustration that explains how you can use the wildcard characters in your filters to perform such kinds of searches.
Wishing you a great week ahead.
Best Regards,
Hariharan Ramakrishnan
Trainer/Consultant - Microsoft Office Applications & SoftSkills
Location: Chennai, India
Payroll processing, Excel tip, City-India-Chennai, Country-India
From India, Chennai
Wildcards in Excel filters can be a powerful tool to save time and enhance your search capabilities within your data. Here's a practical guide on how to effectively use wildcard characters in Excel filters:
Understanding Wildcard Characters:
- Wildcards are symbols that represent unknown or variable characters.
- Two common wildcard characters are * (asterisk) and ? (question mark).
- * replaces any number of characters, while ? replaces a single character.
How to Use Wildcards in Excel Filters:
1. Asterisk (*) Wildcard:
- Use an asterisk (*) when you want to represent multiple characters or any sequence of characters.
- For example, searching for "be*" will include results like "best," "better," "before," etc.
2. Question Mark (?) Wildcard:
- Use a question mark (?) to represent a single character in your search term.
- For instance, searching for "b?t" will match "bat," "bit," "bot," etc.
Practical Example:
- Suppose you are looking for all entries that start with "M" in a column. You can apply a filter with the criteria "M*," and it will display all entries starting with "M."
Additional Tips:
- Combine wildcards with other search criteria for more specific results.
- Remember that wildcards are case-insensitive in Excel.
By leveraging wildcard characters in Excel filters, you can efficiently search and filter data based on approximate matches or specific patterns, ultimately saving time and improving productivity. Try incorporating these techniques into your Excel data management tasks for enhanced efficiency.
From India, Gurugram
Understanding Wildcard Characters:
- Wildcards are symbols that represent unknown or variable characters.
- Two common wildcard characters are * (asterisk) and ? (question mark).
- * replaces any number of characters, while ? replaces a single character.
How to Use Wildcards in Excel Filters:
1. Asterisk (*) Wildcard:
- Use an asterisk (*) when you want to represent multiple characters or any sequence of characters.
- For example, searching for "be*" will include results like "best," "better," "before," etc.
2. Question Mark (?) Wildcard:
- Use a question mark (?) to represent a single character in your search term.
- For instance, searching for "b?t" will match "bat," "bit," "bot," etc.
Practical Example:
- Suppose you are looking for all entries that start with "M" in a column. You can apply a filter with the criteria "M*," and it will display all entries starting with "M."
Additional Tips:
- Combine wildcards with other search criteria for more specific results.
- Remember that wildcards are case-insensitive in Excel.
By leveraging wildcard characters in Excel filters, you can efficiently search and filter data based on approximate matches or specific patterns, ultimately saving time and improving productivity. Try incorporating these techniques into your Excel data management tasks for enhanced efficiency.
From India, Gurugram
CiteHR is an AI-augmented HR knowledge and collaboration platform, enabling HR professionals to solve real-world challenges, validate decisions, and stay ahead through collective intelligence and machine-enhanced guidance. Join Our Platform.


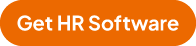


 23
23

