Hi Friends,
Check this out..
Step 1: open Ms word
Step 2: paste below sentence
Step 3: =rand(200,99)
Step 4: press enter
Step 5: check the magic
:shock: :shock: :shock: :shock: :shock:
Regards,
Manju :)
From India, Hyderabad
Check this out..
Step 1: open Ms word
Step 2: paste below sentence
Step 3: =rand(200,99)
Step 4: press enter
Step 5: check the magic
:shock: :shock: :shock: :shock: :shock:
Regards,
Manju :)
From India, Hyderabad
Very good one manju.
If we need to crash some document we can use this command.
So the person who opens it will never see his original doc.
:lol: :lol: :lol: :lol: :lol:
How u created this?
you know one thing, the world's best brains are working to create virus programme and to create porn websites.
Hope you also falls in the same category. :lol: :lol: :lol: :lol:
Regards,
Deva
From India, Madras
If we need to crash some document we can use this command.
So the person who opens it will never see his original doc.
:lol: :lol: :lol: :lol: :lol:
How u created this?
you know one thing, the world's best brains are working to create virus programme and to create porn websites.
Hope you also falls in the same category. :lol: :lol: :lol: :lol:
Regards,
Deva
From India, Madras
Thank You Supraja and Praveen.. And Devaji.. Thats a post forwarded to me by one of my friends.. Nothing to harm anyone :cry: :cry: :cry: Regards, Manju :)
From India, Hyderabad
From India, Hyderabad
Hi Manju, You not harming others. Am wishing you as one among the best brainy people. :D :D :D Ay way good one manju. Regards, Deva
From India, Madras
From India, Madras
Hi Pinkii, that was done by one of my friends in Software.. Good that You liked it.. Regards, Manju :)
From India, Hyderabad
From India, Hyderabad
The magic is that follow the procedure and you ll find few sentences which were not written by you.. Regards, Manju :)
From India, Hyderabad
From India, Hyderabad
This is not a magic..
Rand is a standard microsoft function to generate sample text to test the fonts and webpages…
“The quick brown fox jumps over the lazy dog” is a standard test phrase to test any fonts, as it includes all 26 alphabet characters.
The first figure (200) is for paragraph and the second figure (99) is for Lines per paragraph. So, when you execute this function it generates 200 paragraphs with 99 lines.. you can test it with =rand(1,1) or any other…
UPDATE: In Word 2007, using =rand(99,99) produces:
"On the Insert tab, the galleries include items that are designed to coordinate with the overall look of your document. You can use these galleries to insert tables, headers, footers, lists, cover pages, and other document building blocks. When you create pictures, charts, or diagrams, they also coordinate with your current document look. You can easily change the formatting of selected text in the document text by choosing a look for the selected text from the Quick Styles gallery on the Home tab. You can also format text directly by using the other controls on the Home tab. Most controls offer a choice of using the look from the current theme or using a format that you specify directly. To change the overall look of your document, choose new Theme elements on the Page Layout tab. To change the looks available in the Quick Style gallery, use the Change Current Quick Style Set command. Both the Themes gallery and the Quick Styles gallery provide reset commands so that you can always restore the look of your document to the original contained in your current template." over and over again.
Here is the detailed explanation from Microsoft itself…
How to insert sample text in Microsoft Office Word 2007 or in Microsoft Office Word 2010
To insert sample text in Word 2007 or Word 2010, use one of the following methods.
Method 1: Use rand()
To insert localized sample text in Word 2007 or Word 2010, type =rand() in the document where you want the text to appear, and then press ENTER.
The sample text that is inserted for the English version of Word 2007 or Word 2010 resembles the following text:
On the Insert tab, the galleries include items that are designed to coordinate with the overall look of your document. You can use these galleries to insert tables, headers, footers, lists, cover pages, and other document building blocks. When you create pictures, charts, or diagrams, they also coordinate with your current document look.¶
You can easily change the formatting of selected text in the document text by choosing a look for the selected text from the Quick Styles gallery on the Home tab. You can also format text directly by using the other controls on the Home tab. Most controls offer a choice of using the look from the current theme or using a format that you specify directly.¶
To change the overall look of your document, choose new Theme elements on the Page Layout tab. To change the looks available in the Quick Style gallery, use the Change Current Quick Style Set command. Both the Themes gallery and the Quick Styles gallery provide reset commands so that you can always restore the look of your document to the original contained in your current template.¶
Note This text includes a paragraph symbol (¶) that is displayed when sample text is inserted.
You can control how many paragraphs and lines appear by adding numbers inside the parentheses of the rand() function. The =rand() function has the following syntax:
=rand(p,l)
Note In this function, p is the number of paragraphs, and l is the number of lines that you want to appear in each paragraph.
The following are some examples that show how the parameters work:
Method 2: Use rand.old()
To insert localized sample text that is compatible with Microsoft Office Word 2003 and earlier versions, type =rand.old() in the document where you want the text to appear, and then press ENTER.
The sample text that is inserted in the English version of Word 2007 or Word 2010 appears resembles the following :
The quick brown fox jumps over the lazy dog. The quick brown fox jumps over the lazy dog. The quick brown fox jumps over the lazy dog. ¶
The quick brown fox jumps over the lazy dog. The quick brown fox jumps over the lazy dog. The quick brown fox jumps over the lazy dog. ¶
The quick brown fox jumps over the lazy dog. The quick brown fox jumps over the lazy dog. The quick brown fox jumps over the lazy dog. ¶
Notice that the sample text in other language versions of Word 2007 or Word 2010 does not have the same meaning as the text that is mentioned earlier in this section.
For example, the Japanese version of Word shows text that is similar in translation to the following text:
"Word 2003 is a ground breaking word processor that enabled…"
And the German version of Word provides the following text:
"Franz jagt im komplett verwahrlosten Taxi quer durch Bayern."
You can control how many paragraphs and lines appear by adding numbers inside the parentheses of the rand.old() function. The =rand.old() function has the following syntax:
=rand.old(p,l)
Note In this function, p is the number of paragraphs, and l is the number of lines that you want to appear in each paragraph.
The parameters are optional. If you omit the parameters the default number of paragraphs is three, and the default number of lines per paragraph is also three.
Method 3: Use lorem()
To insert non-localized, pseudo-Latin sample text in Word 2007 or Word 2010, type =lorem() in the document where you want the text to appear, and then press ENTER.
The sample text that is inserted resembles the following text:
Lorem ipsum dolor sit amet, consectetuer adipiscing elit. Maecenas porttitor congue massa. Fusce posuere, magna sed pulvinar ultricies, purus lectus malesuada libero, sit amet commodo magna eros quis urna.¶
Nunc viverra imperdiet enim. Fusce est. Vivamus a tellus.¶
Pellentesque habitant morbi tristique senectus et netus et malesuada fames ac turpis egestas. Proin pharetra nonummy pede. Mauris et orci.¶
You can control how many paragraphs and lines appear by adding numbers inside the parentheses of the lorem() function. The =lorem() function has the following syntax: lorem(p,l)
Note In this function, p is the number of paragraphs, and l is the number of lines that you want to appear in each paragraph.
The parameters are optional. If you omit the parameters the default number of paragraphs is three, and the default number of lines per paragraph is also three.
For more information about the description of the "Lorem ipsum dolor sit amet" text, click the following article number to view the article in the Microsoft Knowledge Base:
114222 (Description of the "Lorem ipsum dolor sit amet" text that appears in Word Help ) Description of the "Lorem ipsum dolor sit amet" text that appears in Word Help
By default, the inserting sample text feature in Word 2007 or Word 2010 is turned on. However, the inserting sample text feature is disabled when the Replace text as you type option is turned off.
To turn the Replace text as you type option on or off, follow these steps:
To insert sample text in Word 2003, Word 2002, Word 2000, or in Word 97 for Windows, type =rand() in the document where you want the text to appear, and then press ENTER.
The sample text that is inserted resembles the following text:
The quick brown fox jumps over the lazy dog. The quick brown fox jumps over the lazy dog. The quick brown fox jumps over the lazy dog. The quick brown fox jumps over the lazy dog. The quick brown fox jumps over the lazy dog.¶
The quick brown fox jumps over the lazy dog. The quick brown fox jumps over the lazy dog. The quick brown fox jumps over the lazy dog. The quick brown fox jumps over the lazy dog. The quick brown fox jumps over the lazy dog.¶
The quick brown fox jumps over the lazy dog. The quick brown fox jumps over the lazy dog. The quick brown fox jumps over the lazy dog. The quick brown fox jumps over the lazy dog. The quick brown fox jumps over the lazy dog.¶
Note This text includes a paragraph symbol (¶) that is displayed when sample text is inserted.
You can control how many paragraphs and lines appear by adding numbers inside the parentheses of the rand() function. The =rand() function has the following syntax:
=rand(p,l)
Note In this function, p is the number of paragraphs, and l is the number of lines that you want to appear in each paragraph.
By default in these versions of Word, the sample text contains three paragraphs, and each paragraph contains five lines. When you omit the second number, the default is five lines of text. The maximum number that can be used inside the parenthesis is 200 (This number may be lower, depending on the number of paragraphs and of sentences that you specify).
By default, this feature is turned on. However, this feature is disabled when the Replace text as you type option is turned off. To turn this option on or off, follow these steps:
Rand is a standard microsoft function to generate sample text to test the fonts and webpages…
“The quick brown fox jumps over the lazy dog” is a standard test phrase to test any fonts, as it includes all 26 alphabet characters.
The first figure (200) is for paragraph and the second figure (99) is for Lines per paragraph. So, when you execute this function it generates 200 paragraphs with 99 lines.. you can test it with =rand(1,1) or any other…
UPDATE: In Word 2007, using =rand(99,99) produces:
"On the Insert tab, the galleries include items that are designed to coordinate with the overall look of your document. You can use these galleries to insert tables, headers, footers, lists, cover pages, and other document building blocks. When you create pictures, charts, or diagrams, they also coordinate with your current document look. You can easily change the formatting of selected text in the document text by choosing a look for the selected text from the Quick Styles gallery on the Home tab. You can also format text directly by using the other controls on the Home tab. Most controls offer a choice of using the look from the current theme or using a format that you specify directly. To change the overall look of your document, choose new Theme elements on the Page Layout tab. To change the looks available in the Quick Style gallery, use the Change Current Quick Style Set command. Both the Themes gallery and the Quick Styles gallery provide reset commands so that you can always restore the look of your document to the original contained in your current template." over and over again.
Here is the detailed explanation from Microsoft itself…
How to insert sample text in Microsoft Office Word 2007 or in Microsoft Office Word 2010
To insert sample text in Word 2007 or Word 2010, use one of the following methods.
Method 1: Use rand()
To insert localized sample text in Word 2007 or Word 2010, type =rand() in the document where you want the text to appear, and then press ENTER.
The sample text that is inserted for the English version of Word 2007 or Word 2010 resembles the following text:
On the Insert tab, the galleries include items that are designed to coordinate with the overall look of your document. You can use these galleries to insert tables, headers, footers, lists, cover pages, and other document building blocks. When you create pictures, charts, or diagrams, they also coordinate with your current document look.¶
You can easily change the formatting of selected text in the document text by choosing a look for the selected text from the Quick Styles gallery on the Home tab. You can also format text directly by using the other controls on the Home tab. Most controls offer a choice of using the look from the current theme or using a format that you specify directly.¶
To change the overall look of your document, choose new Theme elements on the Page Layout tab. To change the looks available in the Quick Style gallery, use the Change Current Quick Style Set command. Both the Themes gallery and the Quick Styles gallery provide reset commands so that you can always restore the look of your document to the original contained in your current template.¶
Note This text includes a paragraph symbol (¶) that is displayed when sample text is inserted.
You can control how many paragraphs and lines appear by adding numbers inside the parentheses of the rand() function. The =rand() function has the following syntax:
=rand(p,l)
Note In this function, p is the number of paragraphs, and l is the number of lines that you want to appear in each paragraph.
The following are some examples that show how the parameters work:
- =rand(1) inserts one paragraph with three lines of text in the paragraph.
- =rand(10,10) inserts 10 paragraphs with 10 lines of text in each paragraph.
Method 2: Use rand.old()
To insert localized sample text that is compatible with Microsoft Office Word 2003 and earlier versions, type =rand.old() in the document where you want the text to appear, and then press ENTER.
The sample text that is inserted in the English version of Word 2007 or Word 2010 appears resembles the following :
The quick brown fox jumps over the lazy dog. The quick brown fox jumps over the lazy dog. The quick brown fox jumps over the lazy dog. ¶
The quick brown fox jumps over the lazy dog. The quick brown fox jumps over the lazy dog. The quick brown fox jumps over the lazy dog. ¶
The quick brown fox jumps over the lazy dog. The quick brown fox jumps over the lazy dog. The quick brown fox jumps over the lazy dog. ¶
Notice that the sample text in other language versions of Word 2007 or Word 2010 does not have the same meaning as the text that is mentioned earlier in this section.
For example, the Japanese version of Word shows text that is similar in translation to the following text:
"Word 2003 is a ground breaking word processor that enabled…"
And the German version of Word provides the following text:
"Franz jagt im komplett verwahrlosten Taxi quer durch Bayern."
You can control how many paragraphs and lines appear by adding numbers inside the parentheses of the rand.old() function. The =rand.old() function has the following syntax:
=rand.old(p,l)
Note In this function, p is the number of paragraphs, and l is the number of lines that you want to appear in each paragraph.
The parameters are optional. If you omit the parameters the default number of paragraphs is three, and the default number of lines per paragraph is also three.
Method 3: Use lorem()
To insert non-localized, pseudo-Latin sample text in Word 2007 or Word 2010, type =lorem() in the document where you want the text to appear, and then press ENTER.
The sample text that is inserted resembles the following text:
Lorem ipsum dolor sit amet, consectetuer adipiscing elit. Maecenas porttitor congue massa. Fusce posuere, magna sed pulvinar ultricies, purus lectus malesuada libero, sit amet commodo magna eros quis urna.¶
Nunc viverra imperdiet enim. Fusce est. Vivamus a tellus.¶
Pellentesque habitant morbi tristique senectus et netus et malesuada fames ac turpis egestas. Proin pharetra nonummy pede. Mauris et orci.¶
You can control how many paragraphs and lines appear by adding numbers inside the parentheses of the lorem() function. The =lorem() function has the following syntax: lorem(p,l)
Note In this function, p is the number of paragraphs, and l is the number of lines that you want to appear in each paragraph.
The parameters are optional. If you omit the parameters the default number of paragraphs is three, and the default number of lines per paragraph is also three.
For more information about the description of the "Lorem ipsum dolor sit amet" text, click the following article number to view the article in the Microsoft Knowledge Base:
114222 (Description of the "Lorem ipsum dolor sit amet" text that appears in Word Help ) Description of the "Lorem ipsum dolor sit amet" text that appears in Word Help
By default, the inserting sample text feature in Word 2007 or Word 2010 is turned on. However, the inserting sample text feature is disabled when the Replace text as you type option is turned off.
To turn the Replace text as you type option on or off, follow these steps:
- Click the Office Button, click Word Options, click Proofing, and then click AutoCorrect Options.
- Click to select or to clear the Replace text as you type check box.
To insert sample text in Word 2003, Word 2002, Word 2000, or in Word 97 for Windows, type =rand() in the document where you want the text to appear, and then press ENTER.
The sample text that is inserted resembles the following text:
The quick brown fox jumps over the lazy dog. The quick brown fox jumps over the lazy dog. The quick brown fox jumps over the lazy dog. The quick brown fox jumps over the lazy dog. The quick brown fox jumps over the lazy dog.¶
The quick brown fox jumps over the lazy dog. The quick brown fox jumps over the lazy dog. The quick brown fox jumps over the lazy dog. The quick brown fox jumps over the lazy dog. The quick brown fox jumps over the lazy dog.¶
The quick brown fox jumps over the lazy dog. The quick brown fox jumps over the lazy dog. The quick brown fox jumps over the lazy dog. The quick brown fox jumps over the lazy dog. The quick brown fox jumps over the lazy dog.¶
Note This text includes a paragraph symbol (¶) that is displayed when sample text is inserted.
You can control how many paragraphs and lines appear by adding numbers inside the parentheses of the rand() function. The =rand() function has the following syntax:
=rand(p,l)
Note In this function, p is the number of paragraphs, and l is the number of lines that you want to appear in each paragraph.
By default in these versions of Word, the sample text contains three paragraphs, and each paragraph contains five lines. When you omit the second number, the default is five lines of text. The maximum number that can be used inside the parenthesis is 200 (This number may be lower, depending on the number of paragraphs and of sentences that you specify).
By default, this feature is turned on. However, this feature is disabled when the Replace text as you type option is turned off. To turn this option on or off, follow these steps:
- Click AutoCorrect on the Tools menu, and then click the AutoCorrect tab.
- Click to select or to clear the Replace text as you type check box.
Community Support and Knowledge-base on business, career and organisational prospects and issues - Register and Log In to CiteHR and post your query, download formats and be part of a fostered community of professionals.
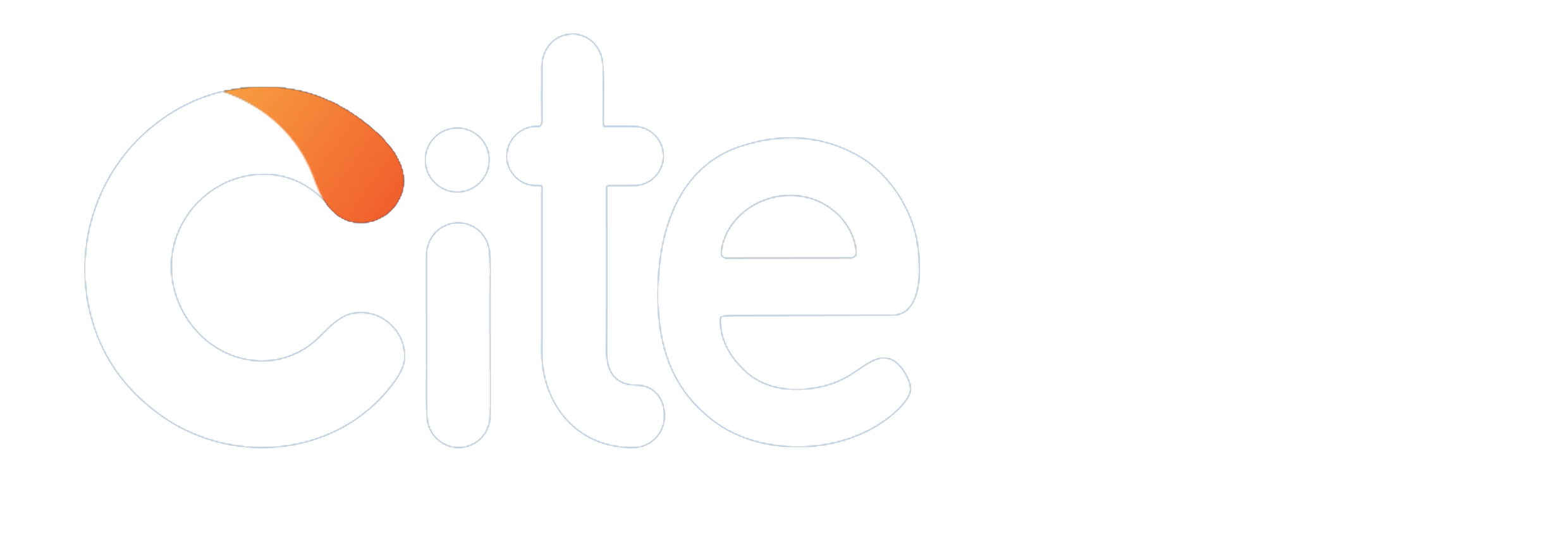

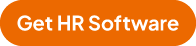
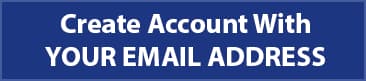


 2
2